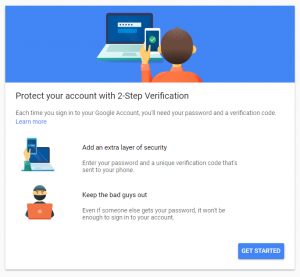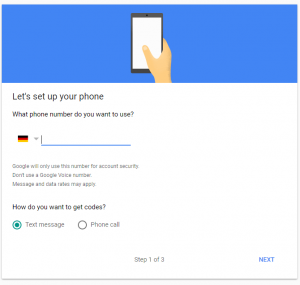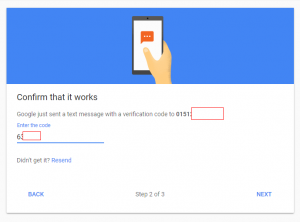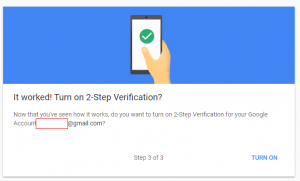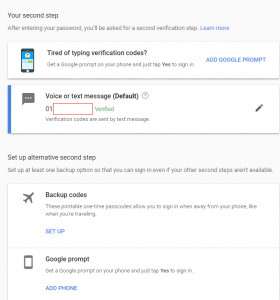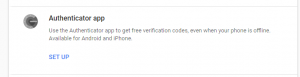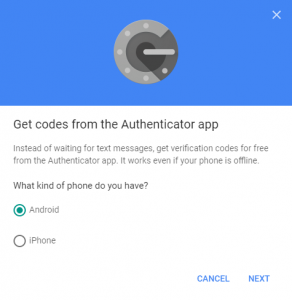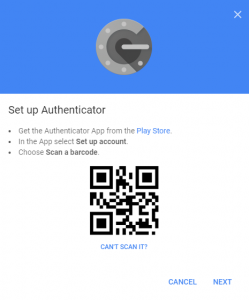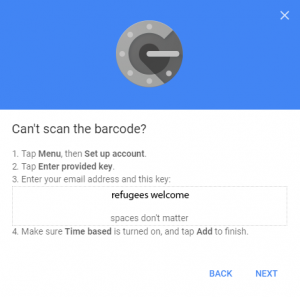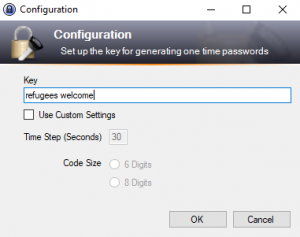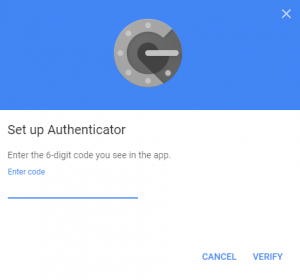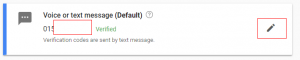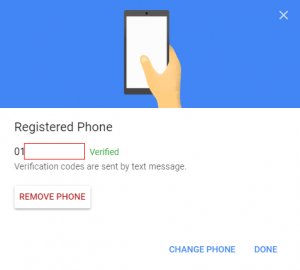Zwei Faktor Authentifizierung (2FA)
Viele Leser dürften an Ihrem Google Account hängen:
Oft sind dort Kreditkartennummern hinterlegt (Google Play) oder Backups vom Mobiltelefon.
Google bietet deshalb verschiedene Verfahren (basierend auf der 2FA) an um sich sicher zu authentifizieren. Die für mich interessanteste ist die Authentifizierung mittels sechsstelliger Codes die sich alle 30 Sekunden ändern. Dazu kann man den Google Authenticator nutzen. Es gibt aber auch Apps wie FreeOTP und KeePass die sich damit kombinieren lassen. Kernstück der Prozedur ist ein „Geheimnis“ das ausgetauscht werden muss. Wie man daran kommt soll dieses Tutorial zeigen.
TOTP statt Google Authenticator
Schritt 1
Mit diesem Link kann man mit der Prozedur beginnen.
In dieser Ansicht wählt man „Get started“. Leider muss im nächsten Fenster die Telefonnummer hinzugefügt werden:
Wenn jemand einen Tipp hat wie man das Umgehen kann nehme ich den hier auf! Die meisten dürften aber Ihre Handynummer schon hinterlegt haben. Die gute Nachricht: man kann diese Nachträglich aus dem Konto entfernen.
Durch das Bestätigen mit Next landet man hier:
Hier noch auf „Turn on“ dann ist Schritt 1 geschafft!
Schritt 2
Jetzt steht man in der Übersicht welche Methoden Google für die 2FA Anbietet:
SMS halte ich für eine blöde Idee. Handy geklaut und man hat ein Problem oder was ist wenn man keinen Empfang hat?
Deshalb scrollen wir nach unten zu den alternativen und wählen „Authenticator App“ aus.
Nach einem Klick auf „SET UP“ startet die Einrichtung. Wir folgen NICHT den Anweisungen. Die App ist dazu nicht nötig wir wollen ja FreeOTP bzw. KeePass nutzen.
Im ersten Schritt wählen wir „Android“ aus.
Hier wählen wir „Can’t scan it?“
Das ist der Code an den wir wollen: „refugees welcome“
Schritt 3
In KeePass oder FreeOTP kann man nun das „Geheimnis“ eingeben:
Nun kann man sich die einmal Codes generieren lassen mit FreeOTP oder KeePass. Hier muss man ihn eingeben um die 2FA zu aktivieren:
Schritt 4 (optional)
Nun kann man die Handynummer wieder entfernen:
Erst klickt man auf den Stift und danach auf „Remove phone“:
Wer weitere Infos brauch kann sich in folgenden Videos schlau machen:
Please accept YouTube cookies to play this video. By accepting you will be accessing content from YouTube, a service provided by an external third party.
If you accept this notice, your choice will be saved and the page will refresh.
Please accept YouTube cookies to play this video. By accepting you will be accessing content from YouTube, a service provided by an external third party.
If you accept this notice, your choice will be saved and the page will refresh.