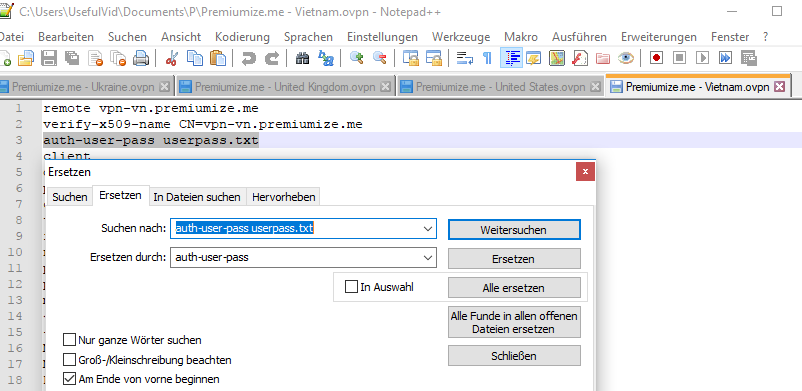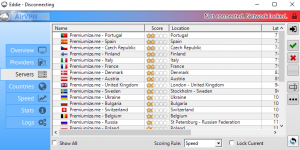 Warum Eddie?
Warum Eddie?
Die OpenVPN GUI wird zwar von Premiumize empfohlen, hat aber im Vergleich zu Eddie einige Nachteile:
- Unübersichtlich
- keine Latenztests
- IP Leak
- keine Automatisierung
- kein Killswitch
Wie nutze ich Premiumize mit Eddie?
Eddie nennt sich die Software von AirVPN. Diese wurde nun so modifiziert, dass man sie auch mit anderen VPN Anbietern komfortabel nutzen kann. Das geht nicht nur mit Premiumize, sondern mit jedem anderen VPN Anbieter der OpenVPN config Dateien zur Verfügung stellt. Diese Anleitung kann also auch mit anderen Anbietern umgesetzt werden. Am Ende diesen Artikels findet ihr ein Video mit einer Konfigurationsanleitung. Das Lesen könnt ihr euch also auch sparen 🙂 .
Voraussetzung
- Account bei Premiumize
- Kundennummer und PIN
- VPN Configs von Premiumize
- Eddie von AirVPN
- Notepad++
Schritt 1: Eddie installieren
Eddie kann bei AirVPN herunter geladen werden. Dazu klick man oben auf den Reiter „Enter“; wählt sein Betriebssystem aus und klickt unten auf den Download button. Die heruntergeladene *.exe Datei muss nun ausgeführt werden und Eddie wird damit installiert.
Schritt 2: *.ovpn Konfigurationsdateien herunterladen
Nun benötigt man die *.ovpn Dateien des VPN Anbieters. Bei Premiumize können diese unter diesem Link heruntergeladen werden. Die entpackt man nun in einen Ordner auf der Festplatte. Ich nehme
C:\Users\UsefulVid\Documents\PremiumizeVPN
Nun öffne ich Notepad++ und gehe auf „Datei“ -> „Öffnen“ und navigiere in den Ordner mit den *.ovpn Dateien. Nun markiere ich alle Dateien (Strg + A) und öffne damit alle im Notepad++. Ich kopiere nun folgende Zeile in die Zwischenablage:
auth-user-pass userpass.txt
Jetzt drücke ich Strg + F (Suchen) und klicke auf den Reiter „Ersetzen“ und füge diese Zeile bei „Suchen nach“ ein. Bei „Ersetzen durch“ füge ich nun folgendes ein:
auth-user-pass
Das Ergebnis sollte so aussehen:
Jetzt klickt man auf den Button „Alle Funde in allen offenen Dateien ersetzen“. Damit wird die Ersetzung in allen geöffneten Konfigurationsdateien vorgenommen.
Danach speichert man alle geöffneten Dateien mit Strg + Umschalt + S (oder mit dem Button mit den mehreren Disketten).
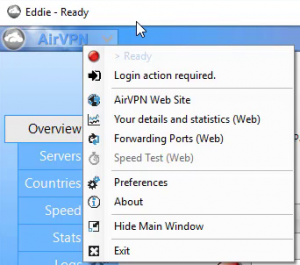 Schritt 3: Eddie konfigurieren
Schritt 3: Eddie konfigurieren
Nun kann die zuvor installierte Software konfiguriert werden. Dazu muss sie erst einmal gestartet werden (in der Startleiste nach „AirVPN“ suchen). Im Startbildschirm klickt man oben auf AirVPN und wählt dann „Preferences“ aus. Als nächstes geht man unter „Advanced“ und setzt den Haken bei „Multi providers support“. Nun speichert man die Einstellung mit „Save“ und wechselt im Hauptbildschirm auf der linken Seite auf „Providers“ wie im Screenshot zu sehen. Hier sieht man nun den Provider AirVPN. Dieser kann mit einem klick auf den Stift deaktiviert werden (sinnvoll wenn man kein AirVPN Kunde ist). Nun kann
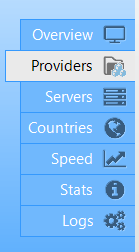
man mit einem Klick auf „+“ einen neuen Provider hinzufügen. Das nächste Fenster wird einfach bestätigt. Nun ist ein „Generic“ Eintrag in der Liste zu finden. Man markiert diesen
und wählt den Stift zum bearbeiten aus. Den Provider nenne ich nun Premiumize und gebe den Pfad zum Ordner mit den Konfigurationsdateien an. Als Benutzername wird die Kundennummer von Premiumize verwendet und als Passwort die
entsprechende PIN (beide Daten sind bei Premiumize unter „Account“ zu finden). Diese werden nun permanent gespeichert. Im Screenshot ist zu sehen wie die Konfiguration aussehen sollte.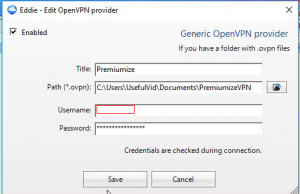
Schritt 4: Verbinden!
Nun kann man einfach die Serverübersicht in Eddie benutzen um sich mit seinem „Wunschserver“ zu verbinden. Weitere Konfigurationstips zu Eddie gibt es in meinem Youtube Video:
Please accept YouTube cookies to play this video. By accepting you will be accessing content from YouTube, a service provided by an external third party.
If you accept this notice, your choice will be saved and the page will refresh.
Tipps
- Eddie kann man so konfigurieren, dass man direkt nach dem einloggen in Windows mit dem VPN verbunden wird
- Network Lock kann man dauerhaft in den Optionen aktivieren
- das verhindert den IP Leak
- und ist ein Killswitch
- In der Serverübersicht kann man eine Whitelist und eine Blacklist definieren
- Man wird nur zu den Servern verbunden die man eingestellt hat