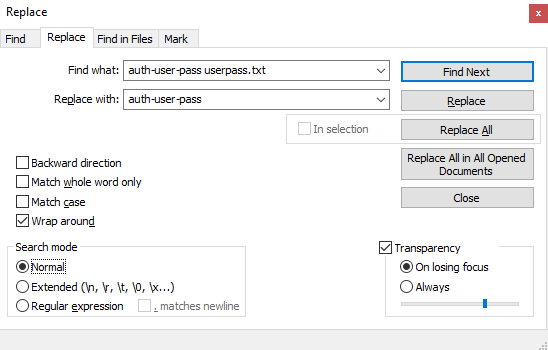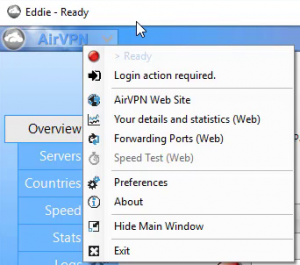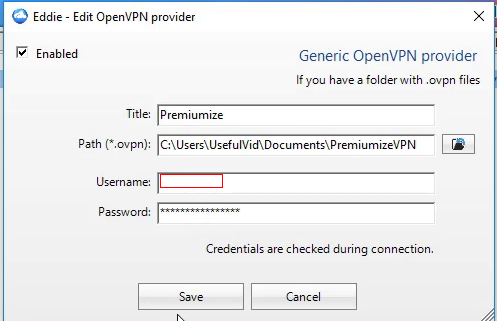Why Eddie?
Premiumize recommends the OpenVPN GUI but this software has some significant disadvantages compared to „Eddie„:
- confusing GUI
- no latency tests
- ip leak
- no automation
- no killswitch
How can I use it with Premiumize?
Eddie is a nice piece of software provided by AirVPN. Every VPN service which offers OpenVPN can be used with Eddie. Premiumize is only an example.
Prerequisites
- Premium account at Premiumize
- Customer ID and PIN
- VPN Configs from Premiumize
- Eddie from AirVPN
- Notepad++
Step 1: Install Eddie
Eddie can be downloaded from the AirVPN homepage. Navigate to „Enter“, choose your operating system and click the download button. You can now execute the *.exe file and install the software.
Step 2: Download and edit *.ovpn config files
You must now download the OpenVPN config files from your VPN provider. In my case (Premiumize) I use this link:
https://www.premiumize.me/static/tutorials/vpn/openvpn/win/vpn-all.premiumize.me-win.zip
The *.zip file must now be extracted into a local folder. I used this folder:
C:\Users\UsefulVid\Documents\PremiumizeVPN
Open up Notepad++ and open all *.ovpn files. This can be done by choosing „File“ -> „Open“ and select all *.ovpn files with „Ctrl + A“.
Now type „Ctrl + F“ to open up the search window and choose „Replace“:
Replace this line:
auth-user-pass userpass.txt
with this line:
auth-user-pass
Select „Replace All in All Opened Documents“.
Now save all opened files with „Ctrl + Shift + S“.
Step 3: configure Eddie
Eddie can be started by searching „AirVPN“ in the Windows start menu. After the program has been started click on the AirVPN logo and choose „preferences“:
Now choose „advanced“ and select „Multi providers support“. Save your changes. On the left side you can now see „Providers“ in the menu. If you are not an AirVPN customer you can deactivate this provider by choosing the edit symbol (pencil) and deactivate AirVPN. The new provider can be added by choosing the „+“ symbol. The next dialog can be confirmed and the new entry in the list will again be edited with the pencil button. You have to enter the path to the OpenVPN config files and your username and password from your VPN provider.
In the case of premiumize you need the customer id and your pin.
Step 4: Connect!
Everything is now configured and you can now connect to your provider. In the „Servers“ menu, you can now define a whitelist and a blacklist for your favorite servers.
Video
Please accept YouTube cookies to play this video. By accepting you will be accessing content from YouTube, a service provided by an external third party.
If you accept this notice, your choice will be saved and the page will refresh.