Inhaltsverzeichnis
Bing Button entfernen (Video)
In diesem Video wird gezeigt wie sich der Discover Button im Microsoft Edge Browser entfernen lässt.
Please accept YouTube cookies to play this video. By accepting you will be accessing content from YouTube, a service provided by an external third party.
If you accept this notice, your choice will be saved and the page will refresh.
Bing Button seit Version 111
Im Microsoft Edge ist seit Version 111 ein übergroßer Bing Button in der rechten Seitenleiste zu finden:
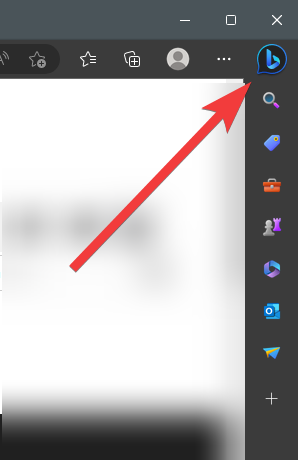
Es handelt sich dabei lediglich um Werbung für den Bing Chat bzw. versucht Microsoft hier seine eigenen Dienste zu vermarkten und zu einer Anmeldung zu überreden. Also nichts was man im eigentlichen Sinne im Browser vorfinden möchte. Daher auch meine Anleitung den Button zu entfernen.
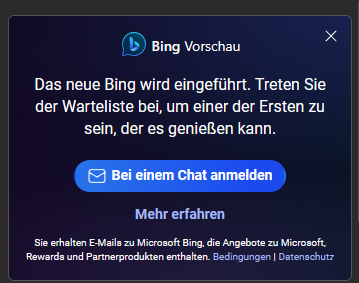
Methode 1: Browser wechseln
Meine präferierte Methode ist der Wechsel des Browser. Nicht nur ist der Bing Button im Edge störend, der Browser wartet auch noch mit anderen nervigen Funktionen auf und während der Benutzung erscheinen regelmäßig störende Pop Ups des Browsers. Darüber hinaus gibt es noch eine Seitenleiste ohne Mehrwert. Da Microsoft kein Gespür für seine Kunden und Nutzer hat ist der Wechsel des Browser der nachhaltigste Weg. Im folgenden verwenden wir den Firefox Browser. Die Schritt ähneln sich bei anderen Browsern.
Benötigte Zeit: 5 Minuten
- Firefox herunterladen
Firefox Website besuchen: https://www.mozilla.org/de/firefox/download/thanks/ und Firefox herunterladen.
- Installer ausführen
Die heruntergeladene Datei öffnen und den Firefox Installer ausführen.
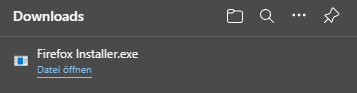
- Sicherheitswarnung bestätigen
Die Sicherheitswarnung mit „Asuführen bestätigen“.

- Benutzerkontensteuerung bestätigen
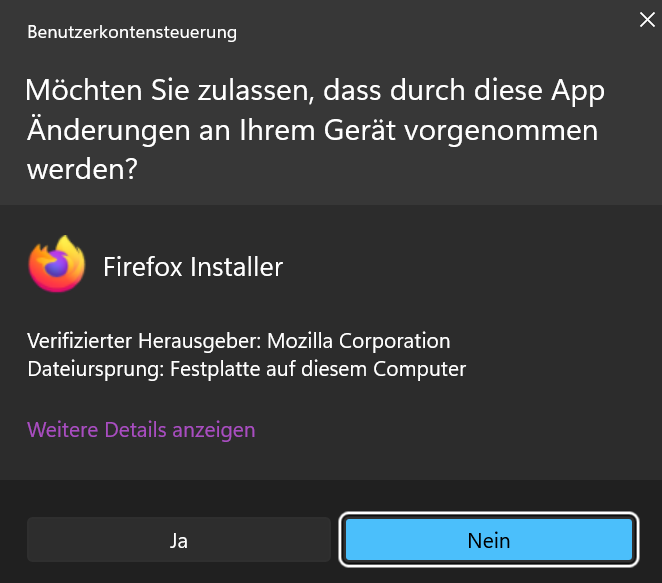
Den Dialog der Benutzerkontensteuerung mit „Ja“ bestätigen wenn der verifizierte Herausgeber die „Mozilla Corporation“ ist. - Installation abwarten
Die Installation läuft ohne weiteres Zutun weiter.

- Firefox als Standardbrowser
Um den Edge Browser zu ersetzen sollte Firefox als Standardbrowser festgelegt werden. Optional können die Daten von Edge noch übernommen werden.
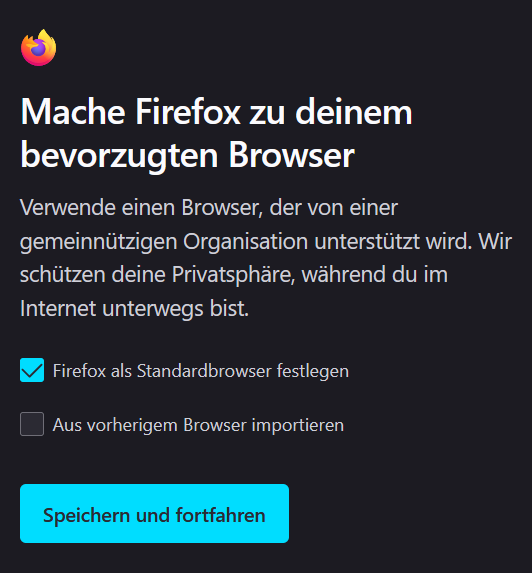
- Fertig!
Die Installation ist nun beendet und der Firefox kann ohne nervigen Bing Button genutzt werden!
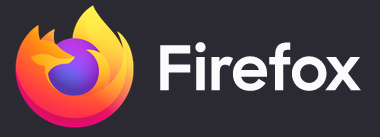
Methode 2: Bing Button mit Regedit entfernen
Unglaublich aber wahr: Im Edge Browser selbst gibt es keine Möglichkeit den Discover Button zu entfernen. Es gibt aktuell nur die Möglichkeit einen Eintrag in der Windows Registrierung zu erstellen der gleichzeitig auch die Sidebar entfernt.
Dazu wird in Windows über das Startmenü nach „regedit“ gesucht und der Registrierungseditor gestartet. Man navigiert zu folgendem Pfad (copy & paste möglich):
Computer\HKEY_LOCAL_MACHINE\SOFTWARE\Policies\Microsoft\
und legt dort den Ordner (Schlüssel) „Edge“ an falls dieser nicht vorhanden ist.
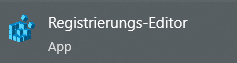
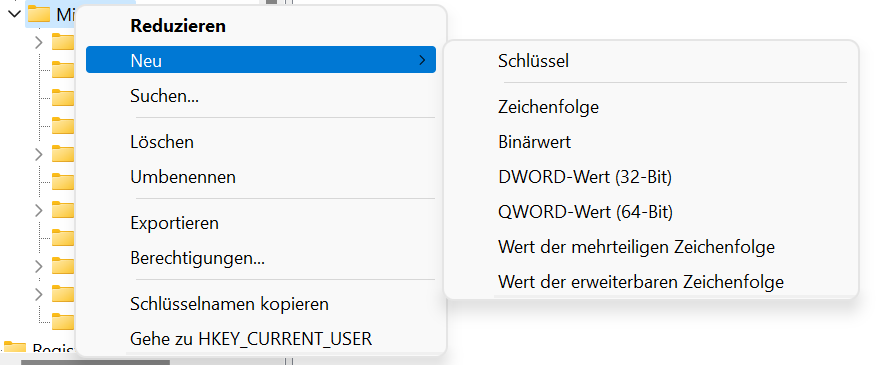
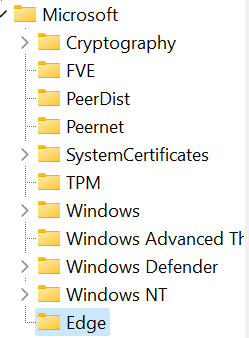
In diesem Unterordner wird nun ein DWORD-Wert (32-Bit) angelegt.
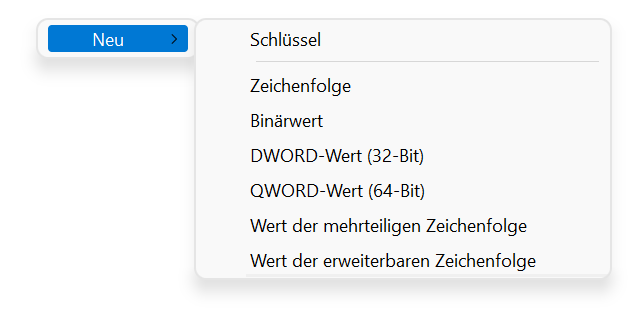
Der DWORD Wert bekommt den Namen
HubsSidebarEnabled
und den Wert
0
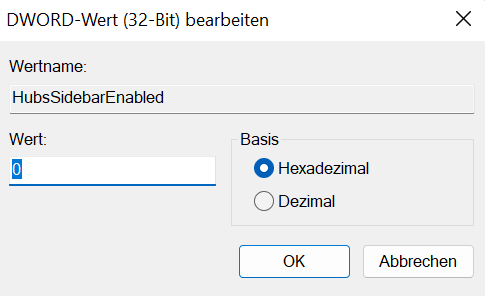
Danach wird in der Adresszeile des Edge Browsers folgendes eingegeben und mit Enter bestätigt:
edge://policy/

Mit einem Klick auf „Richtlinien neu laden“ wird er Discover Button entfernt.